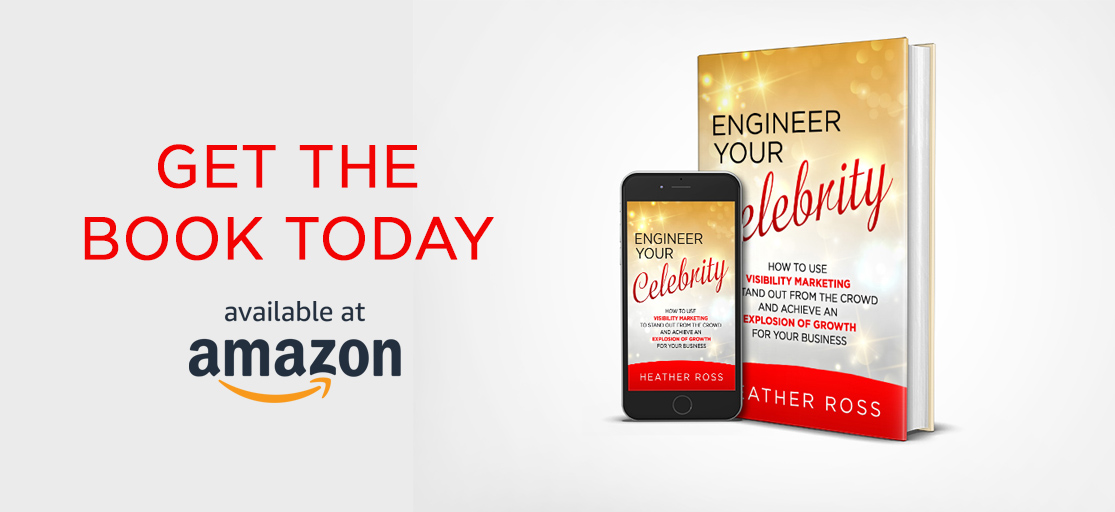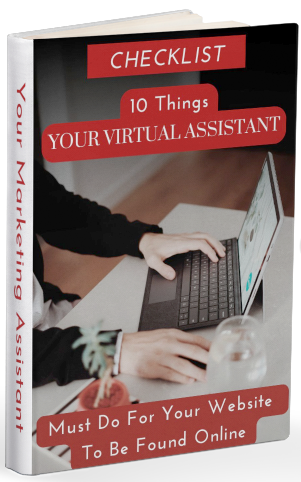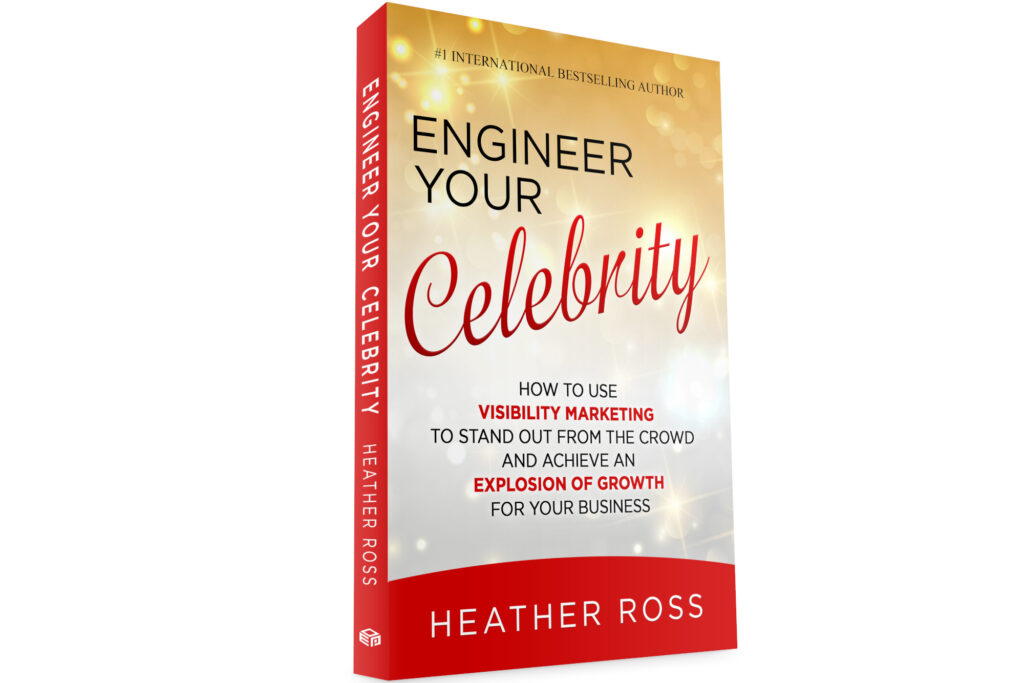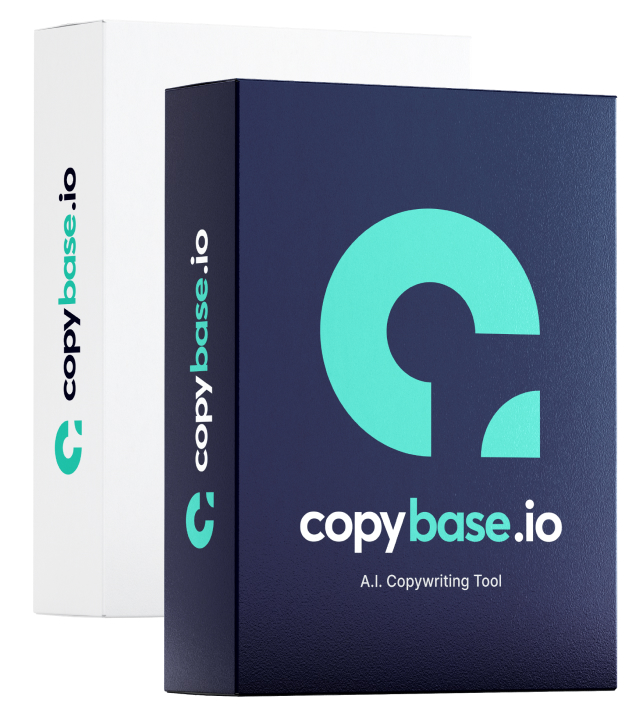In today’s article Dreamweaver Tables And Properties, we look at the Dreamweaver tool that allows customization for its users. Users can control the appearances and look and feel of these templates. One can got to the Properties Panel in the software tool and then change and modify the maximum settings and appearances of elements in the application or document.
Tables can also be created and configured inside the document by using the Properties panel.
Dreamweaver Tables and Properties
Steps to use the Properties Panel:
- Create table. For this go to the table properties panel and then click on the table tag to insert the table in the document. The other option is to click on the ‘TD’ and ‘TR’ and this will display the table properties panel.
The table properties panel helps in applying your preferences to only specific table elements. It is a panel that is divided into two sections: the top and the bottom sections.
Possible options with the Dreamweaver Tables and Properties Panel:
- You can assign a name or identifier with the help of the ‘Table ID Filed’.
- You can define the exact number of the rows and columns that you would need or want to see in the document. The properties also allows you to modify these tables whenever required.
- Helps to define the exact height and the width of the table cells as per your requirements for your document or web page.
- You can define the exact amount of content that can be entered into a table.
- It also helps you to adjust text when content in the table does not fit in the set boundaries.
Other Properties of Table Panel:
- CellPad: A property that allows you to define the exact amount of padding to go around each cell of a table.
- CellSpace: Defines the number of pixels that would go between each and every cell.
- Alignment: This helps to control the alignment of each and every cell by clicking on the alignment drop down menu.
- Borders and linings: This helps to establish and set the table borders. You can choose to have no borders by clicking on “0” value which indicates no border.
You can change the background color and can also alter and control the image and border color for your table through the bottom most section in the Table Properties Panel. Automatic colors can be used or you can also choose a color through the color picker. Background image can also be used.
File path needs to be entered to change the background image in the background image text box. Editing and modifying the tables and forms makes life much easier for a web host or designer.
Click here for more Dreamweaver blog posts: