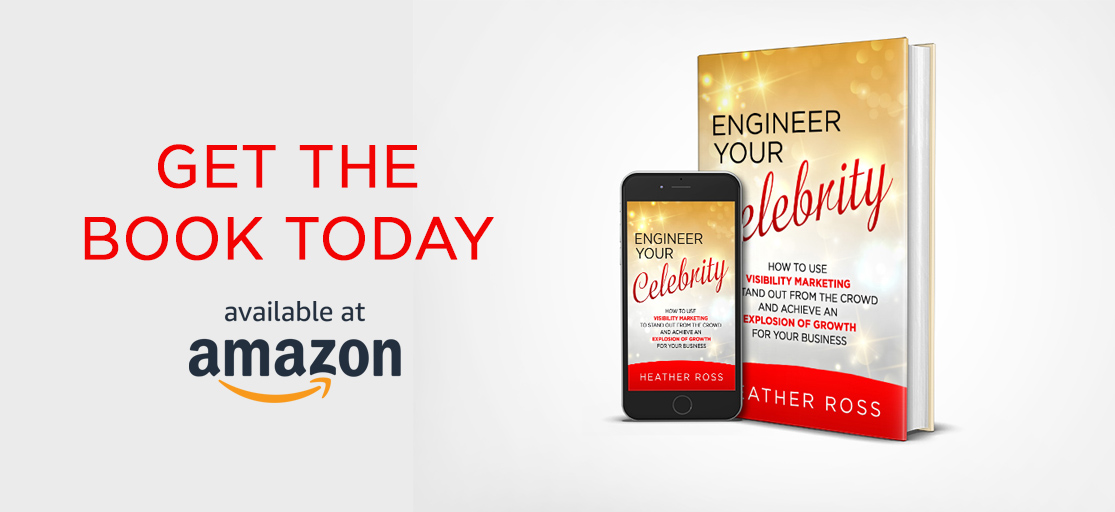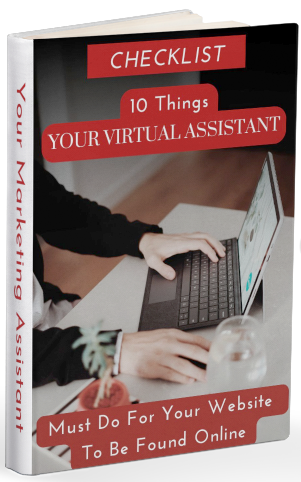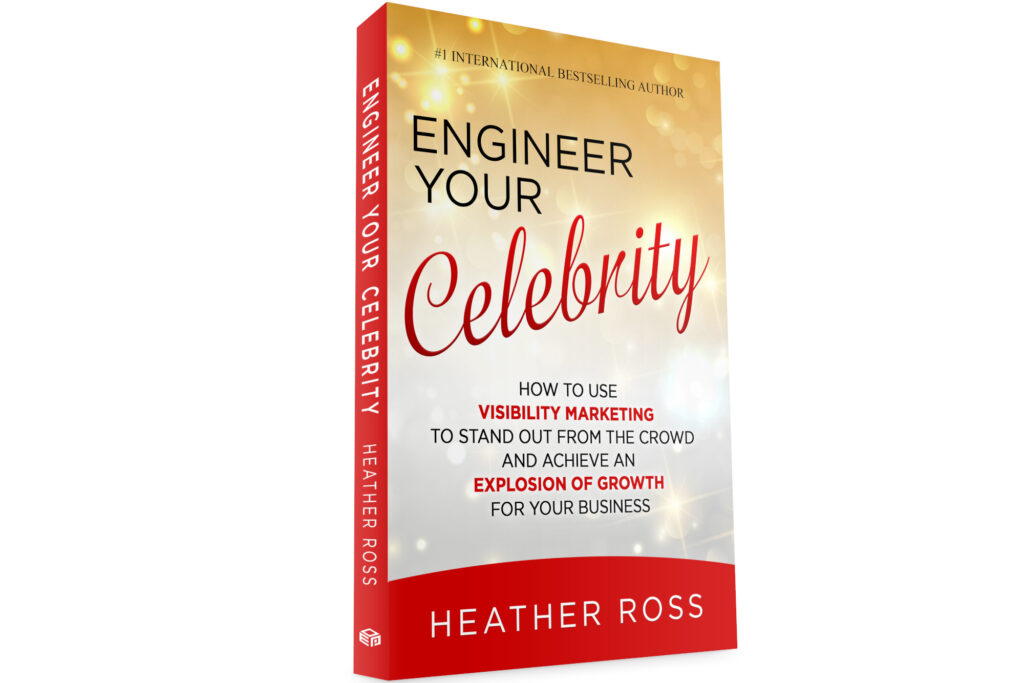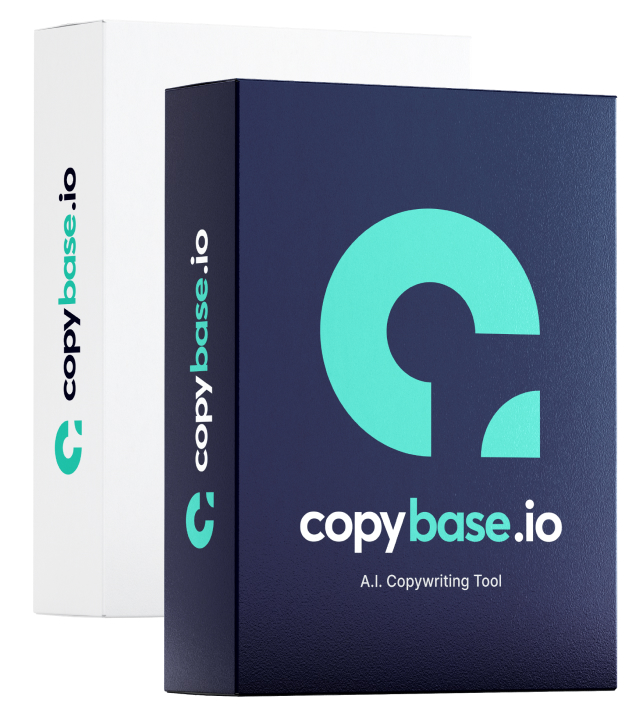E-commerce and online trade requires you to enhance and increase the use of a web page. For any business running you need to provide your contact details and website forms so that the customers can contact you in case of emergencies and whenever they require.
Hence whenever building up a page for ‘Contact Me’ section for your site, you need to use some quick forms just the way quick answering machines are used to answer your calls in your absence. Make sure to use these forms for website customization to have a good designed website.
Make sure to continue reading especially if you are a Dreamweaver beginner.
Website Forms with Adobe Dreamweaver
Adobe Dreamweaver is a tool that has different tools to build forms and insert the same in your web pages. It has features to edit these forms as well. The insert bar in the Dreamweaver software can help in adding array of forms and forms field to standardize and customize the forms.
One can include different form fields, including fields like Text Fields, Hidden Fields, Text Area, Check Boxes, Radio Buttons, Radio Groups, Button, Labels, and further advanced items as well such as List Menus, Jump Menu, File Field, Image Field, and Fieldset.
Let us begin by covering only basic website form fields. Hence we should first turn off the Form Accessibility option.
This can be done by clicking on the Edit tag on the menu bar, and then going on to the preferences tag from there where in finally accessibility category can be unchecked and turned off.
Tasks for Adding of a form
Three different tasks are involved in adding a simple functional form to a web site.
Adding the Website Form
Enable the visibility of Insert Toolbar by clicking on the View tab on main menu of Dreamweaver and then from there clicking on the Toolbars to check the insert toolbar option.
After doing this you need to click on the down arrow key placed towards the left of the Insert bar and then select Forms. Add forms to the place where you want to add a form in your web page. It can not be resized manually but can be resized automatically on addition of any content to the form
Populating the Website Form
Table for creating form field is entirely optional to add. If added it can simplify the table and forms an can add professional look and feel to your site. Table can be added by using a table insertion pointer and clicking at the required place. Form Text Fields can later be added to the table
Adding the Text
Labelled text can be added to both the form as well as the table and can be simplified to description. Text can be justified either left or right and this can simplify the entire look and feel of the table and form.